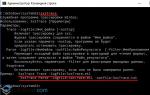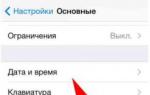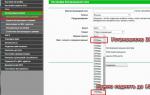Как включается вай фай на ноутбуке. Как подключить ноутбук (компьютер) к интернету по Wi-Fi? Проблемы с подключением к Wi-Fi. Установка Wi-Fi в ОС Win7 в автоматическом режиме
Далеко не каждый пользователь знает, как включить Вай-Фай на ноутбуке при возникновении каких-либо непредвиденных проблем. Начинающие пользователи теряются, не сумев активировать Wi-Fi стандартными методами.
Постараемся рассмотреть все возможные способы включения Wi-Fi и привести решения самых распространённых неисправностей, которым может быть подвергнут адаптер беспроводной сети ноутбука.
Простейший метод активации беспроводной сети на ноутбуке с «Виндовс» – это использование предусмотренной для этого производителем комбинации клавиш.
Приведём примеры этих сочетаний для самых распространённых моделей ноутбуков (в большинстве случаев используется именно клавиатура, в редких – специальный переключатель):
- HP (HP Probook, Satellite, Pavilion, 4535s и другие) – Fn +F12 ;
- Acer (Асер Aspire и другие) – Fn + F3 , аналогично и у Packard Bell;
- Asus – Fn + F2 ;
- Lenovo (G580, G50, G500, G570 и другие), в том числе Ideapad – Fn +F5 ;
- Samsung – Fn + F12 или F9 ;
- Dell (Dell Inspiron и другие) – Fn +F12 или F2 ;
- MSI (МСИ) – Fn + F10 ;
- Toshiba – Fn + F8 ;
- DNS – Fn + F2 ;
- DEXP – Fn + F12 ;
- Sony Vaio – с помощью механического переключателя.
Данный метод не всегда будет работать, поэтому перейдём к рассмотрению программных способов.
Через системный трей
Второй метод включения Wi-Fi – это активация адаптера вручную через системный трей.
Чтобы воспользоваться вариантом, достаточно кликнуть по значку сети в нижнем правом углу системы и нажать на иконку ВайФай. Модуль беспроводного соединения включится и автоматически начнёт поиск доступных для подключения сетей.
Вполне возможно, что вместо представленного выше окна система выведет другое с ограниченным функционалом, где клавиша, с помощью которой нужно включать Вай-Фай, будет попросту отсутствовать.
Если по какой-либо непонятной для пользователя причине появилось именно такое окно, то переходим к следующему методу.
В центре управления
Предыдущий способ мог не сработать по нескольким причинам – например, адаптер беспроводной сети был отключен в настройках Windows 10 или Windows 7.
Чтобы исправить это, необходимо пошагово выполнить следующую инструкцию:
- Нажимаем на клавиатуре комбинацию клавиш Win + R и в открывшемся окне «Выполнить» вводим через командную строку фразу «ncpa.cpl». Жмём на Enter или «OK».
- Ищем в открывшемся окне «Сетевые подключения» блок «Беспроводное сетевое соединение». Если он выделен серым цветом, а в строке состояния отображается значение «Отключено», значит адаптер беспроводного соединения действительно был отключен системно.
- Для активации кликаем правой кнопкой на выделенном блоке и нажимаем на кнопку «Включить».
- Успешное включение будет сопровождаться активацией адаптера и отображением его названия в строке состояния.
- Возвращаемся к первому рассмотренному нами методу – кнопка активации вайфая должна появиться на положенном ей месте.
Данный метод тоже не помог? В этом нет ничего страшного, просто переходим к следующему способу.
Включение через Диспетчер устройств
Это большая редкость, однако иногда сетевой адаптер может быть отключен в диспетчере устройств системы. Обычно это происходит после возникновения какого-либо сбоя, независящего от самого пользователя.
Определить, действительно ли адаптер беспроводной сети отключен через диспетчер устройств, крайне просто – переходим во второй метод, описанный в данной статье, открываем окно «Выполнить» командой Win + R , вводим соответствующий запрос, нажимаем на «ОК» и видим перед собой окно сетевых подключений. Если в данном окне вовсе отсутствует беспроводной адаптер, значит, проблема действительно кроется в диспетчере устройств.
Если ни один из вышепредложенных методов не сработал, то, вполне вероятно, проблема с драйверами адаптера беспроводной сети.
Обновление драйверов
Устаревший или отсутствующий драйвер может стать главной причиной того, почему отсутствует доступ к Wi-Fi или не работает раздача через Wi-Fi Direct. Установка или переустановка подходящего драйвера не займёт большого количества времени – достаточно зайти на сайт производителя, найти используемую модель ноутбука и скачать нужный драйвер из списка предложенных.
Выводы
Не стоит паниковать при невозможности включения Wi-Fi на ноутбуке – необходимо последовательно проверить все возможные причины возникновения подобной проблемы, начиная от самых вероятных.
Видеоинструкция
Мы прикрепили подробную инструкцию в формате видео. В ней наглядно отражён процесс применения каждого из вышеописанных методов.
Рассмотрим как подключиться к Wi-Fi на ноутбуке MSI GE70 0ND. Включаем Wi-Fi роутер. На дополнительной панели с кнопками, нажимаем на значок Wi-Fi:
На Рабочем столе появится характерный значок включения Wi-Fi:

Пуск > Панель управления > Сеть и Интернет > Подключение к Интернету. И выбираем: Беспроводное. Подключение с помощью беспроводного маршрутизатора или беспроводной сети.

Запустится поиск доступных беспроводных подключений:

Выбираем подключение. Ставим галку перед пунктом: Подключиться автоматически. И нажимаем на кнопку: Подключение.

При необходимости, вводим ключ безопастности сети (если точка закрыта паролем) и нажимаем на кнопку: ОК.

Запустится процесс подключения к роутеру Broadcom.

Если дальше планируется использовать скайп и видеоконференцию, то стоит учесть, что на сайте MSI нет отдельных драйверов к вебкамере ноутбуков MSI GE70 0ND. Драйвера для вебкамеры видимо устанавливаются вместе с утилитой S-Bar. Но саму камеру, как и Wi-Fi надо включать отдельно, она на ноутбуке MSI GE70 0ND включается нажатием комбинации клавиш Fn + F6.
Без работающего WiFi адаптера ноутбук не сможет подключиться к беспроводной сети. Если вы обнаружили, что модуль Вай Фай отключен, то сможете без труда включить его самостоятельно аппаратно и программно.
Что такое WiFi адаптер
Вай Фай адаптер – это модуль в ноутбуке, который способен распознавать сигналы от роутеров, устанавливая беспроводное подключение к интернету. WiFi адаптер есть на любом современном лэптопе в виде встроенной платы.
Если вы хотите подключаться к беспроводным сетям с компьютера, можно приобрести внешний WiFi адаптер, который подсоединяется к системному блоку через интерфейс USB. Программная настройка оборудования в любом случае будет одинаковой, отличаться будут только способы аппаратного включения устройства.
Аппаратное включение
Чтобы включить адаптер вай фай на ноутбуке, найдите на корпусе соответствующую аппаратную кнопку или воспользуйтесь горячим сочетанием клавиш. Узнать текущее состояние модуля (включен или выключен) обычно можно с помощью индикатора. Если он не горит, то необходимо включить WiFi на ноутбуке.
Чаще всего за включение отвечает сочетание кнопки Fn с одной из клавиш ряда F1-F12. На ноутбуках ASUS, например, используется комбинация Fn+F2. При одновременном нажатии этих двух клавиш активируются все беспроводные модули лэптопа, в том числе и Вай Фай.
Сочетания для включения Вай Фай на ноутбуках от различных производителей:
- Acer – Fn+F3.
- ASUS – Fn+F2.
- Dell – Fn+F2.
- Gigabyte – Fn+F2.
- Fujitsu – Fn+F5.
- HP – Fn+F12.
Определить подходящую клавишу помогут пиктограммы. Обычно на нужной кнопке нарисована антенна, раздающая сигнал.
На некоторых моделях ноутбуков включить WiFi адаптер можно отдельной кнопкой на корпусе. Она может располагаться прямо под дисплеем. На старых моделях встречается двухпозиционный переключатель, который находится на боковой грани лэптопа.
Программное включение
Если после аппаратного включения адаптера WiFi в трее не отобразится значок беспроводного соединения со списком доступных точек для подключения, то придется активировать модуль еще и программно. Включить Вай Фай можно в настройках системы.

На Windows 8 и Windows 10 WiFi отключается/включается специальным переключателем, который находится над списком доступных точек или в параметрах системы.
В области уведомлений должен появиться значок, при клике на который откроется список доступных для подключения беспроводных сетей. Если в списке указано, что доступных подключений нет, убедитесь, что на роутере настроен Вай Фай. Если же значок беспроводного соединения в трее не появился, убедитесь, что WiFi адаптер работает без ошибок.
Возможные проблемы при включении
Есть несколько причин, по которым модель Вай Фай не удается включить:
- Не работает кнопка Fn, соответственно, комбинация клавиш не действует.
- Не установлены драйверы адаптера, система не обнаруживает устройство.
- Модуль WiFi вышел из строя и требует замены.
Использование сочетания клавиш обычно не является единственным способом включения модуля беспроводного подключения, но если вы пытаетесь заставить адаптер работать с помощью комбинации кнопок, но ничего не выходит, то следует проверить состояние программного обеспечения.
На некоторых ноутбуках для корректной работы кнопки Fn в системе должна быть установлена специальная утилита. Для лэптопов ASUS это ATK Hotkey Utility. Найти подходящее ПО можно на сайте производителя. Кнопка Fn может не работать и по другим причинам, но это тема для отдельной большой статьи.
Наиболее распространенной причиной, по которой адаптер Wi-Fi не удается включить, является отсутствие драйверов оборудования.

Драйверы можно установить автоматически или вручную. Рекомендуется использовать ручную инсталляцию, предварительно скачав ПО с сайта производителя. При ручной установке драйвера подходящей версии и разрядности проблема с включением адаптера должна пропасть. 
Если никакие манипуляции не помогают включить адаптер, то есть вероятность, что он поврежден. Заменить модуль можно в сервисном центре, альтернативный вариант – покупка внешнего адаптера и подключение его через порт USB. Но эти действия оправданы лишь в том случае, если вы уверены, что встроенный адаптер WiFi вышел из строя.
Подключение к беспроводной сети – наиболее удобный способ получить доступ в интернет на хорошей скорости без лишних проводов. Однако чтобы пользоваться всеми преимуществами беспроводного соединения, нужно сначала понять, как настроить вайфай на ноутбуке.
Включение адаптера
Прежде чем вы начнете создавать новое подключение, необходимо проверить, включен ли адаптер Wi-FI.
Функциональная клавиша для включения/выключения адаптера у каждой модели ноутбука своя. Например, на ноутбуках ASUS используется сочетание Fn+F2, а на Acer – Fn+F3. На некоторых моделях Lenovo управление состоянием адаптера осуществляется с помощью аппаратного переключателя, расположенного на передней панели.
Чтобы определить, какая клавиша установлена у вас, посмотрите на ряд F1-F12. На одной из кнопок должен быть значок – антенна, раздающая сигнал. Нажмите эту кнопку в сочетании с клавишей Fn и убедитесь, что световой индикатор адаптера Wi-Fi изменил цвет с красного на синий или зеленый.
Что делать, если адаптер Wi-Fi не включается?
Встречаются ситуации, когда после нажатия на функциональную клавишу адаптер не включается. Обычно возникновение этой проблемы связано с одной из перечисленных ниже причин:
- Неправильно установленные драйверы.
- Некорректная работа системы.
- Вирусное заражение ноутбука.
Пока вы не устраните причину, вопрос, как настроить в ноутбуке вай вай, не получит положительного разрешения. Чаще всего проблема заключается в неправильно установленных драйверах, но и на вирусы систему проверить будет нелишним. Если вредоносных приложений не обнаружено, переустановите драйверы модуля Wi-Fi и попробуйте снова его включить.
Как настроить вайфай на ноутбуке
Настройка на Windows XP
Для настройки достаточно правильно указать некоторые параметры работы беспроводного соединения:

Если на беспроводное подключение установлен пароль, то вам будет необходимо указать ключ безопасности, после чего соединение будет установлено.
Настройка на Windows 7
С XP разобрались, теперь посмотрим, как настроить беспроводную сеть на ноутбуке с установленной Windows 7. Принципиальных различий практически нет:

На этом настройка wifi на ноутбуке с Windows 7 завершена. При подключении вы вводите ключ безопасности и получаете доступ в интернет.
Для Windows 8.1 или Windows 10 нет отличий в настройке от седьмой версии. Список доступных для подключения сетей можно вызвать прямо из панели уведомлений – в трее есть специальный значок Wi-Fi.
Видео настройки вайфая на ноутбуке
Привет! Разберемся сегодня с включением Wi-Fi на ноутбуках, которые работают на Windows 7. Многие почему-то задают такие вопросы. Но как правило, Wi-Fi на ноутбуке включен по-умолчанию. То есть, если установлен драйвер, то вы сразу можете подключаться к Wi-Fi сетям. Особых настроек делать не нужно, и как-то по особенному включать Wi-Fi на ноутбуке не обязательно. Нет, бывают конечно же разные случаи и проблемы, когда без танцев с бубном к Wi-Fi не подключиться. Сейчас во всем подробно разберемся.
Если вы столкнулись с проблемой включения Wi-Fi, то статус подключения к интернету у вас скорее всего будет такой:
Если просто значок сети перечеркнут красным крестиком, то в радиусе нет доступных для подключения Wi-Fi сетей.
Прежде чем перейти к каким-то инструкциям, давайте разберемся, что включение Wi-Fi на ноутбуке, и включение Wi-Fi на Windows 7 (в самой операционной системе) , это разные вещи. Поэтому, я поделю статью на эти два пункта. Так будет намного понятнее, и проще разобраться в этом вопросе. У нас какая главная цель? Правильно, подключиться к Wi-Fi сети. У вас это получится! Следуйте инструкции.
Прежде чем перейти к каким-то настройкам, и забивать себе голову ненужной информацией, попробуйте прямо сейчас подключить свой ноутбук к Wi-Fi сети. По этой инструкции: . Возможно, у вас уже все включено, настроено, и вы без проблем подключитесь.
Если же что-то не получается, то смотрите эту статью до конца, или возможные проблемы с подключением, которые я описывал в статье по ссылке выше.
Включаем Wi-Fi на ноутбуке: сочетанием клавиш, или переключателем на корпусе
Практически на каждом ноутбуке: Asus, HP, Acer, Lenovo, Del и т. д., есть либо специальный переключатель, либо сочетание клавиш на клавиатуре, которые выключают и включают Wi-Fi. Честно говоря, не знаю как на остальных ноутбуках, но на моем Asus нажатие на сочетание клавиш FN+F2 выключает все беспроводные модули. В всплывающем окне написано: "all wireless device on". Что означает, что все беспроводные интерфейсы включены, или выключены. При этом, Wi-Fi не пропадает.
Эти клавиши, или переключатели, стоит проверять только в крайних случаях, когда уже ничего не помогает. А управлять беспроводными подключениями из-под Windows. Так как сочетание специальных клавиш работают не всегда, или работают, но не так как нужно.
На том же ноутбуке Asus, для выключения, или включения Wi-Fi нужно нажимать на сочетание клавиш FN+F2 .

На ноутбуках DEL , это комбинация клавиш Fn+F2, или Fn+F12. На HP - Fn+F12. Lenovo - Fn+F5 (или, ищите специальный переключатель на корпусе ноутбука) . Если у вас Samsung , то это клавиши Fn+F12, либо Fn+F9. А на Acer - Fn+F3.
Как я уже писал, для включения Wi-Fi может так же использоваться специальный переключатель. Посмотрите на корпусе своего ноутбука. А на клавише, которая используется в сочетании с Fn, обычно нарисована антенна.
Эти клавиши лучше вообще не трогать. Как я уже писал выше, работают они не всегда адекватно. Да и толку с них мало. Все ровно, в большинстве случаев, нажатие клавиш просто указывает системе, что нужно выключить Wi-Fi адаптер.
Включаем Wi-Fi в Windows 7
Давайте теперь разберемся, как управлять беспроводным адаптером в самой операционной системе. Начнем с самого важного. А самое важно, это установленный, правильно работающий драйвер на Wi-Fi (Wireless адаптер) . Если нет драйвера, то как мы бы не старались, включить Wi-Fi у нас не получится. Но, обо всем по порядку.
Сначала проверим, включен ли у нас адаптер . Для этого, нажмите правой кнопкой мыши на значок подключения к интернету (в правом, нижнем углу) , и выберите Центр управления сетями и общим доступом . Слева, выберите пункт Изменение параметров адаптера .

Если возле подключения "Беспроводное сетевое соединение" написано "Отключено" , то нажмите на него правой кнопкой мыши, и выберите Включить .

После этих действий, статус подключения к интернету должен изменится. И если в радиусе есть доступные для подключения Wi-Fi сети, то они будут отображаться в списке, который можно открыть нажатием на сам значок. Вы сможете выбрать нужную сеть, и подключится к ней.
Если у вас нет подключения "Беспроводное сетевое соединение", то скорее всего, у вас не установлен драйвер на Wi-Fi адаптер. Установите драйвер , и все заработает.
Как проверить работу Wi-Fi адаптера в диспетчере устройств?
Можно еще зайти в диспетчер устройств, и посмотреть, есть ли там адаптер беспроводной сети, и как он работает. Что бы открыть диспетчер устройств делаем так: заходим в Пуск , затем Панель управления . Выбираем раздел Оборудование и звук . На вкладке Устройства и принтеры нажимаем на Диспетчер устройств .

В диспетчере открываем вкладку Сетевые адаптеры . Wi-Fi адаптер имеет примерно такое название: "Atheros AR9485WB-EG Wireless Network Adapter" . Можно ориентироваться по слову Wireless . У вас должна быть примерно такая картина:

Если возле драйвера вы увидите значок в виде стрелочки, то нажмите на сам адаптер правой кнопкой мыши и выберите Задействовать .

Если же адаптера в диспетчере устройств совсем нет (обычно есть только один драйвер сетевой карты) , то нужно установить драйвер. Снова же, можете смотреть статью.
Вот собственно и все настройки Wi-Fi в Windows 7.
После того, как вы все таки подключитесь к беспроводной сети, вас может ожидать еще один сюрприз - Ошибка "Без доступа к интернету" О решении этой проблемы я писал в отдельной, .