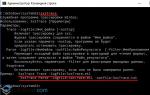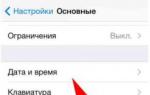Вай фай внутренние сетевые адаптеры как настроить. Подключение к скрытым сетям Wi-Fi, настройка сетевых адаптеров в Windows XP Pro и Windows Seven Ultimate. Как подключить ПК к Wi-Fi: в чем проблема и как ее решить Не подключается wi fi адаптер к компьюте
Здравствуйте!
По опыту могу сказать, что очень часто причиной проблем при работе и подключению к Wi-Fi сетям является не роутер (маршрутизатор), а беспроводной сетевой адаптер (с помощью которого, собственно и подключается ваш компьютер/ноутбук к Wi-Fi роутеру).
На всех современных ноутбуках есть встроенный сетевой адаптер, на стационарных ПК - такой адаптер, обычно, докупается отдельно (часто просто подключается небольшая антенна к одному из USB-портов - это и есть адаптер ). Вообще, проблем с самой этой железкой (беспроводным адаптером) - обычно, не бывает (железка либо работает, либо нет), а вот с драйверами для них - вопросов много, и именно из-за них часто наблюдаются проблемы с подключением к сетям Wi-Fi.
В этой статье разберу самые основные задачи по настройке драйвера (удаление, установка, обновление), с которыми приходится сталкиваться при подключении ноутбуков/ПК к Wi-Fi . И так...
Есть ли у вас на компьютере драйвер для Wi-Fi адаптера
Пожалуй, это первый вопрос, с которым приходится сталкиваться при проблемах с подключением к Wi-Fi сети. Вообще, при установке новой ОС Windows 10 (8) - драйвера для Wi-Fi адаптера, чаще всего, устанавливаются автоматически (правда, они не всегда дают пользоваться всеми опциями устройства - но это другой вопрос) . При работе с Windows 7 - драйвер для беспроводного адаптера часто не устанавливается, и его нужно устанавливать дополнительно с диска (сайта производителя вашего адаптера).
Чтобы узнать точно, есть ли драйвер для вашего устройства - откройте диспетчер устройств . Для этого откройте панель управления , затем переведите просмотр в "Крупные значки" , и выберите диспетчер в списке.
Примечание : в Windows 10, кстати, можно нажать правой кнопкой мышки по ПУСКу, и в появившемся контекстном меню выбрать "Диспетчер устройств".

- Wireless Network Adapter;
- беспроводной сетевой адаптер;
- *** Wireless (уточнение: любое слово, марка производителя например, рядом со словом Wireless).
На примере ниже показано, что драйвер для адаптера Wi-Fi установлен (прим.: Dell Wireless).

Для сравнения приведу скриншот ниже, как будет выглядеть диспетчер устройств, если драйвера для Wi-Fi нет. Обратите внимание, что во вкладке "Другие устройства" у вас просто будет написано "Неизвестное устройство" (строка с желтым восклицательным знаком). Таких строк, кстати, у вас может быть несколько - если не установлено сразу несколько драйверов для различных устройств.

Как установить/обновить драйвер для адаптера Wi-Fi
Способ №1 // в Windows без скачивания доп. софта
Вообще, идеальный вариант, если у вас есть диск со всеми драйверами для вашего оборудования (на ноутбуках часто драйвера скидывают на сам жесткий диск).
Если диска нет, то в некоторых случаях можно обойтись "малой кровью": чтобы обновить драйвер и у вас появился интернет - достаточно нажать всего 1-2 кнопки в диспетчере устройств !
Вариант №1 : когда откроете диспетчер устройств, в верхнем меню есть кнопка "Обновить конфигурацию оборудования" - нажмите ее! Дело в том, что Windows, когда "увидит" оборудование, для которого нет драйвера, попытается самостоятельно его обновить (очень часто - данный способ срабатывает...).
Вариант №2 : в диспетчере устройств раскрыть вкладку "Другие устройства" , затем нажать правой кнопкой по неизвестному устройству и выбрать в меню "Обновить драйверы...". Далее выбрать "Автоматическое обновление драйверов" и следовать указаниям мастера (см. скрин ниже).

Способ №2 - классический // если есть интернет
Чтобы найти драйвер для какого-либо оборудования - нужно знать модель этого оборудования (логично... ). Чтобы узнать, что за Wi-Fi адаптер у вас установлен, можно поступить двумя путями:
- найти документы, которые шли вместе с вашим устройством (этот путь рассматривать не будем);
- воспользоваться спец. утилитами для определения характеристик ПК (о них я рассказывал здесь: ). Кстати, если у вас ноутбук, то знать модель своего беспроводного адаптера потребуется, даже если вы будете скачивать драйвер с официального сайта - дело в том, что в одну и ту же модель ноутбука, часто ставят адаптеры от разных производителей. И когда вы зайдете на официальный сайт - увидите сразу 2-3 разных драйвера...
Одна из лучших программ просмотра характеристик компьютера - это AIDa 64 . В ней, чтобы узнать модель Wi-Fi адаптера, необходимо открыть вкладку "Сеть PCI/PnP" (см. строку, в которой будет Wireless Network Adapter, на примере ниже - это первая строка).


В общем-то, задача решена...
Способ №3: как обновить драйвер, если нет интернета
Пожалуй, это самый плохой вариант - нет интернета, потому, что нет драйвера. Чтобы скачать драйвер - нужен интернет. Замкнутый круг!

Не подключено - нет доступных подключений // нет драйвера для Wi-Fi
Совсем без интернета, конечно, не получится, но и в данной проблеме есть хороший вариант решения (вариант подойдет даже если вы не знаете модель своего устройства).
Есть такая замечательная программа, как 3DP Net (ссылка на оф. сайт: ).
Скачать ее можно даже с помощью интернета на телефоне (весит она около 100 МБ, что меньше многих драйверов с официальных сайтов). Суть программы проста: она сможет установить драйвер практически для любого сетевого адаптера (проводного, беспроводного), и даст вам доступ к интернету (причем, ей для работы не нужно интернет-соединение, достаточно один раз ее скачать запустить). Это очень удобное приложение, которое рекомендуется держать на своей аварийной флешке!
Собственно, когда ее запустите, она автоматически определит вашу модель адаптера и предложит обновить драйвер - просто щелкните один раз мышкой по своей сетевой плате (см. скрин ниже). Далее запустится мастер, кооторый в 3 шага установит вам драйвер (скрины ниже).

Тем, кто не смог обновить драйвер - рекомендую ознакомиться со статьей по обновлению драйверов для незнакомого устройства -
Удаление старого драйвера Wi-Fi
В некоторых случаях установить новый драйвер для беспроводного адаптера не получается, пока не удалишь старый.
Важно! Прежде, чем удалять старый драйвер - сделайте резервную копию системы (или сделайте бекап драйверов). О том, как сделать бэкап системы, а затем восстановить ее - рассказано в этой статье:
Способ №1 - через диспетчер устройств
Чтобы удалить драйвер в диспетчере устройств , достаточно найти нужное устройство и открыть его свойства (двойной щелчок левой кнопкой мышки), затем открыть вкладку "Драйвер" , и нажать кнопку "Удалить" (см. стрелки 1, 2, 3 на скрине ниже).

Способ №2 - через Driver Sweeper
Есть специальная утилита для удаления любых драйверов из системы - Driver Sweeper . О том, как ей пользоваться, вы можете узнать из статьи, ссылка на которую приведена ниже.
Кстати, утилита позволяет удалять практически любые драйвера в системе - будьте аккуратны, чтобы не удалять что-нибудь нужное...

Выбор драйверов для удаления…
На этом закругляюсь, удачи и спокойствия (часто его не хватает при проблемах с "дровами" )!
Содержание
За доступ к Интернету отвечает сетевой адаптер для компьютера/ноутбука, который в современных устройствах подключается через разъем USB или BNC. Поскольку он встроенный, а возможность исследовать Всемирную Паутину в большинстве случаев настраивают мастера, вопрос, что это такое и как его заставить работать, возникает, если случаются поломки. Разобраться в этом нелегко, но вполне возможно.
Что такое сетевой адаптер
Дополнительный связующий элемент между ПК или ноутбуком и другими девайсами, предоставляющими доступ к Интернету, называется сетевым адаптером (терминология компании-производителя процессоров Intel). В большинстве современных компьютеров он встроенный в материнскую плату. Встречаются другие названия девайса. Что такое сетевая карта, плата или Ethernet-адаптер? Это все варианты наименований одного устройства.
Какую функцию выполняет
В модели систем OSI сетевой адаптер отвечает за функционирование второго, канального уровня. В связке с драйвером он также обеспечивает работу физического оборудования. Задачу распределения обязанностей между ними каждый производитель решает сам за себя. За канальный уровень кроме того, отвечает модуль ОС (операционной системы). Вместе они выполняют две основные операции: отправку и прием данных из сети к ПК и наоборот, а еще принимают участие в:
- мониторинге входящего/исходящего трафика;
- удаленном изменении конфигурации;
- повышении производительности и назначении приоритетов в сети;
- удаленной активизации с центральной рабочей станции;
- кодировании/декодировании отправленных/принятых данных;
- формировании пакета (режим передачи/приема).
Классификация
Хотя в большинстве современных ПК сетевые карты встроены, они могут ломаться, из-за чего их потребуется заменить. Для этого необязательно полностью разбирать компьютер, поскольку есть две большие группы этих девайсов:
- Внешние. Одни подключаются через PCI- разъем материнской платы, другие используют ISA-шину.
- Встроенные. Еще их называют интегрированными. Выход представлен как разъем на панели возле портов для USB. Рядом есть индикаторы – светодиоды, по которым ориентируются по поводу работоспособности устройства. Плюс встроенного девайса: удобство. Минус: ненадежность.

Компания 3Com подошла к классификации с другой стороны. В ней все адаптеры делятся на поколения. Разновидности включают:
- Адаптеры первого поколения. Строились на дискретных логических микросхемах. Обладали низкой производительностью – даже если память компьютера была большой, буфер адаптера вмещал только один кадр. Имели множество типов, для каждого из которых нужен был свой драйвер. Кроме того, модули ОС не были стандартизированы. Вследствие этого конфигурирование сетевой платы было сложным. Использовались устройства на старых компьютерах.
- Адаптеры второго поколения. Используются микросхемы ASIC, размеры буферной памяти позволяют осуществлять многокадровую передачу в параллельном режиме. Надежность адаптеров 2 поколения повышена, разработаны стандартные спецификации для драйверов и интерфейсов. Кроме того, увеличилась скорость передачи.
- Третьего поколения. Это новейшие устройства, к которым фирма 3com относит свои платы EtherLink III. Обработка кадров – конвейерная. Конфигурация адаптера осуществляется автоматически. К сети подключается через разъем BNC (для типа кабеля – витой пары).
- Четвертое поколение. Высокоскоростные платы, которые поддерживают стандарты Fast Ethernet.
- Пятое поколение. Gigabit Ethernet, поддерживающий современные протоколы сети.
- Шестое поколение. 400-гигабитный Ethernet, который сейчас находится в разработке. Начнет применяться не раньше 2020-годов для домашних ПК. Уже сейчас появились Ethernet-адаптеры шестого поколения для серверов (их используют провайдеры).

Есть и другие параметры, по которым классифицируют устройства. Основные указаны в списке ниже:
- по среде передачи данных (проводные, беспроводные);
- по выполняемым функциям (реализующие первые два уровня OSI/первые четыре);
- по топологии (аналогично локальным сетям: шина, кольцо, звезда, дерево, комбинированная);
- по принадлежности к типу ПК (клиентские, серверные);
- по типу шины (ISA, EISA, PCI, MCA).

Виды
Хотя для того, чтобы выбор и настройка устройства была правильной, желательно знать некоторые тонкости и особенности адаптеров, обладать всеми знаниями системного администратора необязательно. Основные разновидности плат, которые нужно знать:
- проводные;
- беспроводные;
- виртуальные.

Различаются по размеру корпуса и внешним параметрам, могут присоединяться непосредственно к материнской плате или через гнездо USB. В остальном выглядят похоже, представляя собой кабель с соответствующим ключом для подключения к порту компьютера. Обеспечивают передачу данных проводной сети, соединяют ПК/ноутбук и роутер. Иногда продаются в комплекте с программным обеспечением (драйверами) для различных операционных систем, но большинство современных ОС находят и устанавливают его автоматически.

Беспроводные
Часто под сетевым адаптером понимается беспроводной вид устройства. Он небольшой, мобильный и универсальный, его еще называют модемом (хотя они предназначены для 3G), но в рамках этой разновидности понятия взаимозаменяемы. Для работы с беспроводными сетями – вот для чего служит сетевая карта в этом случае. Выглядит как флешка, подключается к USB-порту, настраивается и ищет доступные точки Wi-Fi. Удобная вещь, если интегрированное периферийное устройство сломалось.

Виртуальные
Предназначены для создания частных и безопасных сетей (VPN). Работают при помощи специальных программ, строятся на базе физических адаптеров. Установка зависит от типа виртуальной карты и выбранного ПО. Например, в операционной системе Windows есть специальный раздел «Панели управления» для настройки адаптера. Еще одна особенность этого вида платы – возможность удаленной конфигурации.

Два самых важных момента, касающихся подключения: какой тип разъема используется сетевым адаптером и какие драйвера необходимы для его работы. На первый вопрос может быть несколько ответов: USB-слот, PCI-порт или ISA-шина. Последние два варианта подразумевают подключение напрямую к материнской плате. Драйвера в большинстве случаев определяются автоматически или идут в комплекте с адаптером. Если нет – их нужно искать в Интернете по модели устройства. Полная инструкция подключения проводной сетевой платы:
- Купить устройство в одном из магазинов Москвы, Санкт-Петербурга или любого другого города РФ.
- Распаковать, прочитать инструкцию, определить при помощи нее тип разъема.
- Подсоединить штекер к нужному порту роутера и компьютера.
- (вариант а) Увидеть автоматическую установку, дождаться ее окончания.
(вариант б) Если есть диск с драйверами – вставить и запустить программу.
(вариант в) Найти в Интернете нужное ПО (используйте проверенные сервисы!), скачать и запустить. - Перейти в Панель управления – Диспетчер устройств – Сетевые адаптеры. В списке должно отображаться название платы. Если возле него нет восклицательного знака – все установлено правильно.
Подключение беспроводного устройства проводится аналогичным образом, однако в этом случае используется только ПК и USB-разъем. Драйвера устанавливаются автоматически. После этой операции компьютер сразу начинает искать доступные Wi-Fi сети. Возможны конфликты с ОС, чтобы их не возникало, нужно выбирать устройство с правильными параметрами (будет рассмотрено ниже).

Если в диспетчере устройств нет сетевого адаптера, это значит, что-то во время подключения пошло не так. Но что конкретно? Основные причины и пути их решения:
- Неисправность платы. Маловероятная причина, если не было физических повреждений. Если были – нужно нести в ремонт или заменять адаптер самостоятельно.
- Ошибки в работе операционной системы. Решение: сделать откат к предыдущей точке восстановления. Если ее нет – переустановить систему.
- Проблемы с драйверами. Решаются либо аналогично предыдущему пункту, либо обновляются в ручном режиме. Нужно скачать ПО с официального сайта, поскольку сомнительные сервисы – главная причина, почему сетевая плата для компьютера не поддерживает драйвер.
- Вмешательство встроенной антивирусной защиты Microsoft Windows или иной. Запустите систему в безопасном режиме, отключите свой антивирус и проверьте работу оборудования.

Что делать, если адаптер не работает
Убедитесь, что компьютер видит устройство, если нет – воспользуйтесь инструкцией выше. Проверьте систему на наличие вирусов встроенной защитой ОС. Если проблема остается, ознакомьтесь со следующими путями ее решения:
- Проведите диагностику карты через Диспетчер устройств. Для этого вызовите контекстное меню и найдите соответствующий пункт.
- Удалите все адаптеры из списка Диспетчера устройств. Перезагрузите компьютер/ноутбук.
- От имени Администратора откройте командную строку. Просканируйте систему: введите sfc /scannow и Enter.
- Обновите или откатите драйвера.
- Проверьте индикаторы работы платы. Если они не горят или не мигают – пора обращаться в сервисный центр.

Цена на сетевой адаптер
Чем выше поколение и возможности – тем больше стоимость устройства. Но нет причин гнаться за самой высокой ценой, поскольку вопрос не в том, какую технологию поддерживает адаптер, но и с какой может работать процессор компьютера. Характеристики можно смотреть на упаковке, уточнять у продавца, или прочесть на экране, зайдя на официальный сайт производителя. Разбежка цен по Москве и региону – в таблице ниже:
Как выбрать
Если вы точно знаете, какая модель вам нужна, можно заказать ее в интернет-магазине. Если нет – лучше обратиться за консультацией к продавцу. При выборе обращайте внимание на такие факторы:
- Вид. Проводной – для обычной сети, беспроводной – для WiFi. Внешние платы, кроме того, могут использоваться для создания собственных вайфай точек.
- Способ подключения. Нужно предварительно проверить, есть ли у вас на компьютере подходящий свободный разъем.
- Стандарт сети. Хотя, например, 802.11ac обеспечивает скорость выше, чем 802.11n (до 10 Гбит/с), нет смысла переплачивать, если провайдер предоставляет только 100 Мб/с.
- Мощность. Оптимальная – 20 dBM, принимает сигналы даже от слабых источников.
Видео
Нашли в тексте ошибку? Выделите её, нажмите Ctrl + Enter и мы всё исправим!Давненько я не писал статьи об операционной системе Windows 7, больше всего пишу про десятку, но попробую эту ситуацию исправить, так как пользователей, имеющих Windows 7 еще очень много.
Наличие установленного драйвера на адаптер является важным компонентом для работы беспроводной сети. Спросишь у некоторых, а есть ли у них беспроводная сеть на компьютере или ноутбуке, а в ответ получаем, что ничего такого нет. Также вы не сможете без установленного драйвера. Причем, проблемы у пользователей возникают разного направления, но простая установка драйвера, или его переустановка помогает избавиться от большинства проблем.
В современных ноутбуках вы в любом случае найдете Wi-Fi-модуль. Если на стационарном компьютере у вас его нет, то можно приобрести простенькую сетевую карту с поддержкой Wi-Fi. Если на вашем ноутбуке установлена Windows 7, скорее всего большинство драйверов не установлено и придется это делать вручную. На Windows 8 и выше они обычно устанавливаются автоматически.
Полезное: и
Если вы не установили драйвера на Wi-Fi-адаптер, а проводной интернет кабель не подключен, то вы увидите на панели задач вот такой значок:
Зайдите в Панель управления -Сеть и интернет -Сетевые подключения . Если там нет пункта «Беспроводное соединение» , то драйвер точно не установлен. Там должно быть имя Wireless или WLAN.
Убедиться в этом можно, если зайти в диспетчер устройств. Для этого откройте «Мой компьютер» и вверху перейдите в пункт «Свойства системы» , слева вы увидите пункт «Диспетчер устройств» .

Как установить драйвер на Wi-Fi?
При покупке ноутбука или обычного компьютера у вас на руках должен быть диск, на котором уже есть все необходимые драйвера, но, если такого нет, придется искать в интернете. Если вы отдельно покупали адаптер, то к нему точно прилагается диск. На диске нужно найти драйвер со словом «Wireless» , на него и ориентируемся. Еще может быть слово «WLAN» .
С дисками разобрались, теперь перейдём к следующей части.
Как скачать драйвер на Wi-Fi из интернета?
Проблема заключается в том, что у вас может и не быть проводного интернета, тогда вы можете воспользоваться другим устройством, на котором есть интернет, например, смартфон, планшет или компьютер друга.
Я покажу на примере своего ноутбука HP, к сожалению, для всех моделей написать я не смогу. Хочу только напомнить, если вы приобретали адаптер отдельно, то драйвер придется искать на сайте производителя этого адаптера.
Что делать? Так как у меня ноутбук, то адаптер уже встроен. Я иду на сайт производителя ноутбука, вбивая в поисковике название ноутбука. У меня это HP Pavilion 15 -n071sr.
Желательно найти драйвера на официальном сайте, но я нашел их в другом месте, а именно на сайте НОТИК. Там я нашел все необходимые дайвера для ноутбука. Если что-то нужно обновить, то вы можете воспользоваться сторонними утилитами, типа DriverPack Solution.
Полезно:
Для своего ноутбука я скачал драйвера с названием Network_Realtek .

Если вдруг вы открыли сайт, а там разные производители, то, чтобы определить производителя адаптера именно вашего ноутбука понадобится программа HWVendorDetection . Скачайте ее и запустите, вы сразу увидите название фирмы, которая произвела ваш Wi-Fi-модуль. Смотрим в строке «Wireless LAN» .

Установка драйвера
Установить драйвер еще проще, чем найти. Я думаю с этим у вас сложностей не возникнет. Просто открываете архив и распаковываете его содержимое в какую-нибудь папку, либо сразу запускаем установочный файл «Setup» .

Итак, мы разобрались, как устанавливать драйвер на ноутбук или стационарный ПК, именно я делал это на ноутбуке фирмы HP, с другими моделями может немного отличаться. Тут больше касается именно сложности в поиске драйвера.
Полезно:
Пишите в комментариях или мне на почту, если не получается найти драйвер на беспроводную сеть, я постараюсь помочь .
Получив на полку беспроводной роутер с выходящими из него проводами, пользователь оказывается перед проблемой, как подключить компьютер к WiFi роутеру. Если с ноутбуком и планшетом особых трудностей не возникает – сеть работающего роутера определяется автоматически, то стационарный ПК не всегда столь сговорчив.
Кабель или беспроводной сигнал, что выбрать?
Вопрос, с которым пользователи сталкиваются всё чаще - можно ли подключиться на компьютере (ПК) к сети WiFi без кабеля? Такое подключение возможно, но стоит помнить про его недостатки и ограничения:
- Беспроводной сигнал зависит от таких факторов, как мощность роутера, расстояние до роутера и планировка помещений. Особенно это актуально, когда Вам нужно провести . Но это тема отдельной статьи, поэтому здесь подробно останавливать не будем.
- На скорость WiFi интернета влияют бытовые приборы и помехи, в том числе от других беспроводных сетей.
Другой вариант: подключить интернет с помощью кабеля (витой пары), протянутого от WiFi роутера – так пользователь получит устойчивый сигнал интернета с меньшими потерями скорости. Однако, пользователи часто предпочитают подключить стационарный компьютер к WiFi роутеру без проводов, чтобы избежать лишних и неудобных кабелей.
Обратите внимание, что при самостоятельном подключении, возможно потребуется ! Как это сделать Вы можете узнать из нашей отдельной статьи!
Как поймать беспроводной сигнал?
Если есть сигнал, то одно устройство должно его отправить (роутер), а другое - принять. Сегодня ноутбуки и многие планшетные ПК имеют WiFi приемники по умолчанию, в то время как стационарные компьютерные блоки этой запчастью снабжать не принято. Но чудеса случаются – приёмник изредка добавляют при сборке как дополнительную функцию. Проверить это нетрудно:
- Пользователю потребуется зайти в «Диспетчер устройств» : найти эту настройку можно в панели управления или через встроенный поиск – название не меняется много лет от системы к системе.
- Раскрыть список сетевых адаптеров, среди которых поискать слова «Wireless» (беспроводной) или WiFi (написание может быть не только слитным, но и раздельным или через дефис).
Если список содержит названия без этих слов, то есть вариант самостоятельно к своему компьютеру подключить приемник беспроводного сигнала , которые бывают двух типов:
- Внутренний – подключается к материнской плате через разъем PCI или PCI Express (придется разбирать корпус);
- Внешний – usb адаптер – расшатанные порты не пойдут на пользу сигналу.
Проблема, как компьютер подключить к интернету через Вай Фай usb адаптер, решается в три этапа: присоединение к порту, установка драйверов и настройка. Подобным образом можно подключить внутренний (PCI) адаптер, только порт расположен на материнской плате.
Если установка драйверов не произошла автоматически после присоединения адаптера, то придется воспользоваться диском с драйверами или скачать в интернете (на этот случай можно временно использовать для выхода в интернет кабель от роутера к компьютеру).
Как правило, после установки драйверов на панели задач (в трее) появляется пиктограмма сети WiFi, кликнув по ней, пользователь увидит список беспроводных сетей. Достаточно в списке выбрать название домашней сети и ввести пароль – заводские название и пароль можно найти на корпусе роутера или в инструкции.
Если на панели задач нет пиктограммы, тогда стоит поискать список доступных сетей в панели управления или в параметрах системы, проще всего задействовать встроенный поиск по системе:
- В поисковой строке ввести «Интернет» или «Сеть и интернет» .
- Выбрать пункт «Состояние сети» или «Центр управления сетями» .
- Выбрать домашнюю сеть и ввести пароль.
Как подключить роутер WiFi с помощью провода?
Не стоит забывать, что есть возможность подключить Вай Фай роутер к компьютеру (ПК) через кабель – проводное соединение в меньшей степени подвержено скачкам скорости. Для этого потребуется обжатый кабель - его длины должно хватать, чтобы соединить роутер и ПК. Для подключения потребуется:
- Включить роутер в розетку и подключить кабель провайдера к специальному порту роутера – он отличается от других цветом или отдельным расположением.
- Соединить с помощью сетевого кабеля роутер и компьютер.
- Затем потребуется настройка интернета. Чаще всего этим занимается специалист от провайдера при первом подключении интернета, если пользователь вынужден заниматься этим самостоятельно, то за настройками можно обратиться в службу техподдержки.
Как подключить WiFi, если интернет уже есть?
Ещё один распространенный вопрос среди пользователей – как подключить WiFi роутер, если есть проводной интернет к компьютеру? Такая проблема возникает, если в квартире уже имеется проводной интернет, который хотелось бы раздавать на другие устройства, решений может быть несколько:
- Если сетевой кабель, который подведен в квартиру, напрямую подключается к компьютеру (без маршрутизаторов), тогда этот кабель надо отсоединить от ПК и подключить к роутеру.
- Если сетевой кабель сначала присоединен к маршрутизатору, а уже от него тянется LAN провод к компьютеру, тогда маршрутизатор можно заменить роутером (если портов хватает) или подключить с помощью дополнительного кабеля роутер к маршрутизатору.
Как правило, после таких манипуляций требуется повторная настройка сети и оборудования. За настройками стоит обратиться к провайдеру – большинство крупных компаний имеют службу поддержки, консультанты которой (по телефону или в чате) помогают клиентам последовательно настроить интернет.
В настоящее время сложно встретить высокотехнологичный гаджет, в частности смартфон, ноутбук и т.д., без поддержки технологии Wi-Fi . Она удобна, практична и успела хорошо себя зарекомендовать. Тем не менее, невзирая на все большее распространение, в настольных ПК поддержка сетей Вай-Фай пока что не превратилась в опцию по умолчанию: немало компьютеров продается без нее, не говоря уже о моделях "постарше". Впрочем установить Вай-Фай на компьютер очень просто, причем есть сразу несколько способов:
- приобретение новой материнской платы, в которой встроен Wi-Fi;
- установка PCI Wi-Fi карты;
- подключение USB Wi-Fi адаптера.
Нужен ли Wi-Fi на настольном компьютере?
Прежде чем установить WI-Fi модуль на компьютер, нужно определиться, а нужно ли оно нам вообще?
Допустим, к вашему ПК Интернет подключен посредством Ethernet-кабеля . Если в обозримом будущем не планируется какая-то перестановка, которая может повлечь за собой необходимость в перемещении компьютера и возникновение проблем с кабелем, то резонность перехода на Wi-Fi-соединение выглядит весьма сомнительно. Все-таки, пока что привычный всем кабель обеспечивает более стабильное и скоростное подключение . Не в последнюю очередь по причине меньшей подверженности различным помехам. Поэтому категорически отказываться от Ethernet-кабеля, пусть он и выглядит некой архаикой, еще рановато. К тому же, подобное подключение может пригодиться при желании превратить настольный ПК или ноутбук в беспроводную точку доступа.

Процедура довольно проста. Главное, чтобы в компьютере присутствовал модуль Wi-Fi, а сам он, естественно, был подключен к Интернету через Ethernet-кабель. Останется лишь настроить беспроводную точку доступа. Иногда для этого достаточно встроенных ресурсов операционной системы, но порой придется устанавливать специализированное ПО. Впрочем, никаких сложностей с этим, как правило, не возникает. Зачем вообще превращать десктоп в точку доступа ? Для удобства, ведь так можно легко подключить к Сети смартфоны, планшеты, ноутбуки и другие высокотехнологичные гаджеты без необходимости приобретения отдельного Wi-Fi-роутера. Роль последнего в этом случае отводится компьютеру. Ну, а теперь, давайте я расскажу подробно, как можно установить Вай-Фай на компьютер.
Способы подключения Wi-Fi к стационарному ПК
Покупка современной материнской платы

Как уже говорилось выше, самый простой, но и дорогостоящий, вариант решения проблемы – апгрейд компьютера . В настоящее время нетрудно отыскать в продаже материнские платы, в которых по умолчанию присутствует поддержка Wi-Fi . Если в обозримом будущем все равно планируется приобретение нового ПК, то не стоит размениваться на мелочи, покупая USB-адаптеры или PCI-карты, а сразу взять все готовое.
Покупка PCI карты или USB-адаптера

В случае, когда апгрейд десктопа откладывается на неопределенное время, остается два варианта: USB-адаптер или соответствующая PCI-карта . Оба способа хороши примерно одинаково, но у каждого есть свои нюансы. К примеру, внутренняя Wi-Fi-плата – это надежность и стабильный быстрый сигнал. С другой стороны, для ее установки нужен свободный слот PCI Express, а также возможность беспрепятственно проникнуть внутрь системника. Учитывая распространенную практику установки продавцом ПК гарантийный пломб именно на крышку системного блока, чтобы предотвратить несанкционированный доступ, вариант с PCI-картой иногда автоматически отпадает. Или же придется пожертвовать гарантией, что явно нельзя назвать дальновидным решением.
 USB-адаптер более практичен и удобен
, так как позволяет без проблем подключать Wi-Fi к любому стационарному ПК. Внешне он напоминает обычную флешку, хотя некоторые модели чуть более громоздки за счет встроенных антенн. Скорость подключения, вероятнее всего, будет несколько ниже, чем в двух ранее перечисленных вариантах. Добавим, что иногда для корректной работы USB-адаптера Wi-Fi нужно
USB-адаптер более практичен и удобен
, так как позволяет без проблем подключать Wi-Fi к любому стационарному ПК. Внешне он напоминает обычную флешку, хотя некоторые модели чуть более громоздки за счет встроенных антенн. Скорость подключения, вероятнее всего, будет несколько ниже, чем в двух ранее перечисленных вариантах. Добавим, что иногда для корректной работы USB-адаптера Wi-Fi нужно