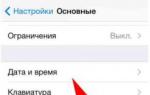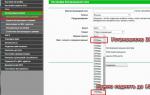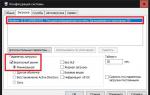Как настроить беспроводной usb адаптер. Беспроводные сетевые USB адаптеры TP-Link TL-WN721N и TP-Link TL-WN723N для стационарного компьютера. Проблемы с сетью
Если встроенный Wi-Fi адаптер вашего ноутбука сломался или не устраивает вас в плане мощности, возможно, вы захотите установить сторонний адаптер, чтобы повысить скорость и стабильность беспроводных подключений. Вот всё, что вам нужно об этом знать.
Если в Windows есть драйверы
После этого просто переподключитесь к сети, которой вы до этого пользовались, и можете продолжать свою работу.
Если у вас нет отдельного беспроводного сетевого устройства, Windows автоматически сделает USB-адаптер главным адаптером, и вы сможете подключиться к любой из доступных беспроводных сетей.
Если в Windows нет драйверов
Хотя с Windows 10 это случается гораздо реже, чем с предыдущими версиями, в некоторых случаях операционная система не сможет найти стандартные драйверы для вашего адаптера. Если с вами это произойдёт, можете воспользоваться одним из двух методов установки.
Воспользуйтесь CD диском с драйверами
Первое и самое очевидное решение в данной ситуации — воспользоваться CD диском, идущим в комплекте с адаптером.
Почте все беспроводные адаптеры, выпущенные за последние десять лет, продаются вместе с дисками для автоматической установки драйверов. Когда вы вставите такой диск в привод своего компьютера, он запустит программу, которая установит нужные драйверы для адаптера, а так же предложит вам установить сторонний инструмент управления беспроводными сетями.
Чаще всего, лучше предоставить это стандартным утилитам Windows. Не стоит захламлять систему сторонним программным обеспечением, если Windows способна самостоятельно справиться с поставленной задачей.
Если вы потеряли диск, входивший в комплект адаптера, либо в вашем ноутбуке попросту нет привода для оптических дисков, воспользуйтесь другим методом.
В идеале, ваш ноутбук уже оборудован встроенным беспроводным адаптером, с помощью которого вы можете выйти в интернет и скачать требуемые драйверы. Если нет, вы можете загрузить драйверы на другом компьютере. Для этого посетите сайт производителя, откройте страничку под названием Поддержка или Драйверы и найдите свежий пакет с нужными драйверами.
Скачайте драйвер, перенесите файл на USB-накопитель, а затем подключите его к своему ноутбуку. Перетащите файлы с накопителя в папку на ноутбуке (мы разместили их в папке «Мой беспроводной драйвер», находящейся в директории «Мои документы»). Если драйверы хранятся в архиве, обязательно распакуйте его.
Откройте диспетчер устройств Windows, нажав правой кнопкой мыши на меню Пуск и выбрав его из следующего меню:
После этого найдите свой беспроводной адаптер в разделе «Сетевые адаптеры». Нажмите на его имя правой кнопкой мыши и выберите пункт «Обновить драйверы» из выпадающего меню.
Перед вами появится мастер обновления драйверов. На экране ниже выберите опцию «Выполнить поиск драйверов на этом компьютере».

– достаточно часто задаваемый вопрос. Это объясняется тем, что эта технология передачи данных по воздуху пользуется огромным распространением во всем мире. Такое распространение объясняется предельно простой настройкой и легким использованием WiFi сетей в любом месте, к примеру, в кафе, дома, на работе, в торговом центре и так далее.
Как правило, для подключения к сети пользователю нужно просто включить беспроводной адаптер на ноутбуке или смартфоне. После этого устройство начнет поиск доступных соединений и предложит список. Вам же останется только выбрать нужную сеть и подключиться к ней. Но, прежде чем адаптер начнет нормально работать, его следует настроить. И вот здесь у многих могут возникнуть определенные трудности.
Как легко и просто настроить WiFi адаптер: Видео
Предварительная настройка оборудования
Предварительная настройка беспроводного WiFi адаптера – это установка программного обеспечения. Другими словами, установка драйверов и необходимых утилит для работы с сетями и оборудованием.
Итак, если речь идет о ноутбуке, то все необходимые драйвера имеются на диске, который был в комплекте с компьютером при покупке. Если этот диск потерялся, и вы не можете его найти, то скачать все, что необходимо можно на официальном сайте производителя, указав полное название модели ноутбука.
Если же вы отдельно покупали WiFi адаптер для пк , то к нему обязательно прилагается диск. Также, зная точное название модуля, вы с легкостью найдете нужное ПО в интернете. После установки драйверов в диспетчере устройств появится новое оборудование. Компьютер определит его название и точную модель.
Как установить драйвер WiFi: Видео
Настройка модуля беспроводной связи
После установки драйверов и утилит для работы с устройством рекомендуется перезагрузить компьютер. После этого можно приступать к дальнейшим настройкам. Здесь все так же просто. Все имеющиеся параметры, которые вы можете изменять, находятся в центре управления сетями. Именно эту службу и следует запускать в первую очередь для настройки сетевых адаптеров. Открыть сервис можно простым нажатием правой кнопкой по значку сети в трее (область в правом нижнем углу рабочего стола).
Итак, как настроить беспроводной сетевой WiFi адаптер? В центре управления сетями следует выбрать пункт «Изменение параметров адаптера». Здесь вы найдете ярлык беспроводной сети. В зависимости от версии операционной системы называться он может по-разному. В семерке – беспроводное сетевое соединение, в восьмерке – беспроводная сеть. Если нажать правой кнопкой по данному ярлыку появится предварительное меню. Здесь вы сможете отключить адаптер, запустить диагностику неполадок, а также войти в его свойства.
Диагностика позволяет автоматически находить неполадки и устранять их. Пользователям нужно только внимательно следить за подсказками на экране. В результате выполнения диагностики система предоставит отчет о выполненной работе, из которого вы сможете узнать, какие ошибки были обнаружены и что их этого исправлено.
Свойства WiFi адаптера
Как настроить сетевой вай-фай адаптер на более глубоком уровне? Для этого следует войти в его свойства. Здесь вы сможете выбирать компоненты и протоколы, которые будут использоваться устройством. Кроме этого, встречаются случаи, когда для настройки сети необходимо ввести IP-адрес подключения вручную. Для этого нужно выделить протокол Интернета версии 4 (TCPIPv4) и войти в его свойства. Здесь следует перевести маркер на пункт «Использовать следующий IP-адрес» и ввести данные сети вручную. Эту информацию вы найдете в договоре с провайдером. Также можно просто позвонить в службу поддержки абонентов вашего провайдера и узнать все данные.
- Общие.
- Дополнительное.
- Драйвер.
- Сведения.
- Управление электропитанием.
В первой вкладке отображается информация об устройстве. В случае возникновения ошибки здесь будет выводиться ее код и общая информация. Если ошибок не обнаружено, то вы увидите надпись «Устройство работает нормально». Во второй вкладке вы увидите все имеющиеся функции и свойства вашего WiFi адаптера. Здесь вы сможете включать и выключать те или иные функции, а также выставлять их значения.
В подавляющем большинстве случаев, в этом меню ничего настраивать не нужно, так как все параметры указываются при установке драйвера. Однако, при необходимости, здесь вы сможете поменять MAC-адрес адаптера, назначив абсолютно любые значения. Это делается только в крайних случаях, когда смена физического адреса необходима для подключения к сети.
Вкладка «Драйвер» отображает все данные о программном обеспечении и о его версии. Здесь вы можете удалить или обновить драйвер. Следующая вкладка «Сведения» позволяет узнать подробные сведения об устройстве. Стоит отметить, что здесь вы сможете узнать абсолютно всю информацию, касающуюся вашего WiFi адаптера. В строке «Свойство» вы выбираете ту функцию или службу, о которой хотите узнать. Ниже, в строке «Значение» будут отображаться подробные данные о поддержке функции и о ее свойствах.
Последняя вкладка «Управление электропитанием» – это настройка питания вай-фай адаптера. Здесь можно разрешить или запретить автоматическое отключение устройства для экономии энергии.
Снова возвращаемся в свойства адаптера. Теперь переходим во вкладку «Доступ». Здесь мы можем разрешить или запретить общий доступ к подключению к интернету другим пользователям, присоединенным к сети. Этот параметр используется в тех случаях, когда вы создаете виртуальную сеть, используя ноутбук или компьютер в качестве точки доступа или сервера.
Настройка внешнего вай-фай адаптера
Мы разобрались с настройками беспроводного модуля на ноутбуке. Но что делать, если это USB модуль, который используется в стационарном компьютере? Как настроить беспроводной USB WiFi адаптер? Здесь следует понимать, что работает он точно так же, как и встроенные модели в ноутбуках. Поэтому он поддерживает те же свойства и протоколы и имеет аналогичные настройки.
Работаю специалистом в компании «Техно-Мастер».
Практически все современные гаджеты можно подключить к wifi-сетям. Это даёт возможность пользоваться удобствами Интернета на высокой скорости практически повсеместно. Бытует мнение, что это касается лишь небольших устройств, таких как планшет, телефон или ноутбук (принтер, фотоаппарат и т.д.). Многих пользователей интересует вопрос как подключить компьютер к wifi, сложно ли это, и какие устройства могут быть необходимы для этого.
Стационарный компьютер потому и назван стационарным, что подразумевает подведение всех коммуникаций к нему посредством различных проводов на «постоянное место жительства». ПК можно переставлять в дальнейшем в другое место, но это требует капитального пересмотра маршрутов пролегания кабелей, нахождение розеток и т.д.
Новинкой последних лет стало появление беспроводных сетей, благодаря которым даже ПК можно подключить к Интернету посредством технологий wifi.
Ниже мы разберёмся, что для этого нужно, и в каком порядке рекомендуется выполнять подключение стационарного компьютера к Интернету «без проводов».
План статьи будет таким:
Необходимое оборудование:
- Внешние приёмники wifi;
- Внутренние;
- Маршрутизатор.
Установка устройств на компьютер и их настройка:
- Внешний приёмник;
- Внутренний;
- Роутер.
Необходимое оборудование
Так как ПК в большинстве случаев лишён способности находить беспроводные сети и соединяться с ними, сначала необходимо позаботиться приобретением оборудования, которое наделит его такими привилегиями. Рассмотрим подробно, каким оно бывает.
Внешние приёмники wifi
Такие устройства внешне сильно похожи на крупную флешку: они представляют собой небольшие гаджеты с USB-штекером на одном из концов (см.рис.1). Помимо этого, могут иметь небольшую антенну, позволяющую увеличить «собираемый» сигнал.

Рис.1 Внешний адаптер (сетевая карта) Wifi от Tp-Link.
Это приспособление для подключения ПК к беспроводной сети стоит совсем недорого (можно приобрести за 10-20 у.е.). После покупки останется соединить его с компьютером по USB, поставить с идущего в комплекте диска драйвера, произвести простейшие настройки и подключиться к wifi. Все эти операции мы детально рассмотрим после того, как познакомимся с ещё одним типом адаптеров беспроводных сетей.
Внутренние (встроенные) приёмники wifi
Их название происходит от того, что они встраиваются внутрь системного блока ПК. Для соединения с «материнкой» используют интерфейс PCI, через который они подключаются в специальный разъём.

рис. 2 Внутренний приёмник (адаптер) wifi.
Эти устройства мало отличаются по цене от внешних, а их установка на компьютер так же не занимает много времени и не должна вызывать особых трудностей.
Так какой тип адаптера выбрать? Внешний или внутренний?
- Внешний может оперативно отсоединяться и подключаться к другому ПК;
- Внутренний приёмник не займёт свободное место на столе; кроме того, он меньше подвержен повреждениям, так как не может быть задет пользователем.
Выбор за вами.
Маршрутизатор (роутер)
Приёмник wifi может подключить компьютер к сети лишь в том случае, если сможет «дотянуться» до неё. Другими словами, в радиусе действия должен находиться источник сигнала — роутер.

рис.3 Роутер TP-LINK AC1750
Он получает сигнал от провайдера по Ethernet-кабелю, пропускает через себя и «раздаёт» его беспроводным устройствам (в том числе, и на компьютер). Роутеры более универсальны и просты в использовании, чем точки доступа. Они позволяют подключать одновременно несколько гаджетов (ноутбук, планшет, смартфон, пк…) к одной сети.
Подключение оборудования
Мы переходим к обещанному описанию процесса установки приёмника вай фай для стационарного компьютера.
Внешний адаптер беспроводной сети — установка и настройка
В качестве примера возьмём зарекомендовавшую себя как надёжную модель приёмника TP-LINK TL-WN721N. Его можно приобрести за 13-18 у.е., и он идеально подходит для Windows 7. Помимо этого, в нём реализована поддержка всех типов шифрования данных, и имеется возможность быстрого создания подключения. Максимальная скорость приёма сигнала — 150 Мбит/сек.

рис. 4 Внешняя сетевая карта wifi TP-LINK TL-WN721N.
Шаг 1
Достаём устройство из коробки и внимательно изучаем комплектацию, в которую должны входить:
- Сам приёмник;
- USB-шнур (можно подключить через него и использовать в качестве удлинителя при поиске лучшего сигнала);
- Инструкции на нескольких языках;
- Диск с драйверами.
Шаг 2
Подключаем адаптер к ПК напрямую, либо через удлинитель (он может усилить сигнал, выступив в роли дополнительной антенны) в USB-порт. Далее игнорируем любые сообщения об успешной установке драйверов устройства. Их необходимо самостоятельно поставить со специального диска, который мы нашли в коробке приёмника.
Шаг 3
Вставляем в компьютер диск с драйверами, после чего запускаем мастер установки. В открывшейся программе выбираем нашу модель и жмём «Установить драйвер и утилиту» (см.рис.5)


рис.6 Диалоговое окно программы-установщика.
В процессе установки могут появиться следующие сообщения (рис.7 и рис.8):

рис. 7 Уведомление в 32-битной системе о невозможности установки утилиты. Это не страшно, поэтому смело жмём «Да».

рис. 8 Система безопасности Windows 7 может предупредить о неизвестном производителе драйверов. Это тоже не критично, жмите «Всё равно установить…»
Через минуту-другую процесс завершится, и на панели задач можно будет обнаружить такой значок (см.рис.9). Он сигнализирует о том, что приёмник готов подключить компьютер к wifi.

рис. 9 Значок, обозначающий наличие беспроводных сетей в радиусе действия приёмника.
Шаг 4
Теперь, когда адаптер готов подключить к компьютеру интернет, остаётся нажать на тот значок и выбрать подходящую сеть wifi.

рис.10 Выбор нужной сети в списке доступных подключений.
А затем ввести пароль (ключ безопасности) и нажать ОК.

рис.11 Указание ключа безопасности сети (пароля).
Всё. Теперь ваш компьютер подключен к сети через внешний приёмник wifi. Можно начинать пользоваться Интернетом.
А сейчас переходим к следующей главе статьи.
Установка внутреннего адаптера беспроводной сети
Шаг 1
Для примера возьмём модель TP-Link TL-WN751ND (примерная цена — 15 долларов США).
Достаём устройство из коробки и откручиваем антенну, если она соединена с модулем (рис.12), так как с ней его не удастся установить в системный блок.

рис.12 Отделение антенны от адаптера сети (путём откручивания).
Шаг 2
Открываем крышку системного блока и ищем слот для модуля wifi на материнской плате (один из слотов PCI, через который можно подключить приёмник вайфая, обычно находится внизу, под звуковой картой) (см.рис.13)

рис.13 Слот для адаптера на материнской плате компьютера.
Подключаем и, после обратного прикручивания антенны, получаем примерно такую картину:

Рис.14 Готовый к настройке встроенный модуль wifi на своём рабочем месте.
Шаг 3
Настройка внутренней карты wifi не отличается от настройки внешней: сначала нужно «поставить» драйвера, потом найти сеть и подключить к ней компьютер. Подробно эти шаги мы рассмотрели в предыдущей главе.
Установка и настройка маршрутизатора
Для примера разберём процесс на модели TP-Link TL-WR841N.

рис.15 TP-Link TL-WR841N.
Шаг 1
Сначала необходимо подключить роутер к компьютеру, через который будет производиться его настройка. На рисунке 16 показаны разъёмы, через которые происходит установка маршрутизатора (синим — для электропитания; красным — для Интернет-провода, входящего в квартиру; зелёным — для соединения с основным ПК, откуда будет производиться управление сетью).

рис.16 задняя сторона роутера с разъёмами.
Шаг 2
Заходим в веб-интерфейс маршрутизатора.

рис.17 ввод ip-адреса для входа в настройки роутера.
Для этого в браузере, в строке адреса вводим ip-адрес роутера с приставкой http:// (как на рис.17). Данный «набор» цифр бывает разным. Его можно прочитать там, где он будет указан производителем в 99% случаев — на задней крышке устройства.
Шаг 3
Вводим пару логин/пароль. В 90% случаев это admin/admin .

Шаг 4
Попав в настройки, ищем вкладку «Network», а в ней «WAN». Здесь нужно указать тип сети. Чтобы определить, какое подключение подойдёт в вашем случае, можете проконсультироваться с провайдером. Жмём «Save» и идём дальше.
Шаг 5
Заходим в «MAC Clone» (там же, в «Network») и кликаем по «Clone MAC Address», после чего опять сохраняем изменения (save).

Шаг 6
Отправляемся в «Wireles» > «Wireless Settings», где вводим все значения как показано на рисунке ниже. Единственное, можете придумать название сети и указать ваш реальный регион. Не забываем сохраняться.

Шаг 7
Теперь заходим во вкладку «Безопасность» (Security). Указывайте тип шифрования и его алгоритм как на скриншоте (можете просто заполнить всё так же, как на рисунке выше). И, самое главное, придумайте свой пароль для созданной сети.
Снова сохраняем все изменения и завершаем установку роутера перезагрузкой. Для этого ищем вкладку «System Tools» > «Reboot», в которой жмём единственную кнопку «перезагрузить».
На этом процесс настройки маршрутизатора завершён. Теперь к компьютеру, на который вы установили приёмник wifi, можно подводить беспроводной интернет. Нужно зайти через тот ПК в «Доступные подключения» (как — оговаривалось выше), выбрать созданную сеть и подключиться к ней.
Содержание
За доступ к Интернету отвечает сетевой адаптер для компьютера/ноутбука, который в современных устройствах подключается через разъем USB или BNC. Поскольку он встроенный, а возможность исследовать Всемирную Паутину в большинстве случаев настраивают мастера, вопрос, что это такое и как его заставить работать, возникает, если случаются поломки. Разобраться в этом нелегко, но вполне возможно.
Что такое сетевой адаптер
Дополнительный связующий элемент между ПК или ноутбуком и другими девайсами, предоставляющими доступ к Интернету, называется сетевым адаптером (терминология компании-производителя процессоров Intel). В большинстве современных компьютеров он встроенный в материнскую плату. Встречаются другие названия девайса. Что такое сетевая карта, плата или Ethernet-адаптер? Это все варианты наименований одного устройства.
Какую функцию выполняет
В модели систем OSI сетевой адаптер отвечает за функционирование второго, канального уровня. В связке с драйвером он также обеспечивает работу физического оборудования. Задачу распределения обязанностей между ними каждый производитель решает сам за себя. За канальный уровень кроме того, отвечает модуль ОС (операционной системы). Вместе они выполняют две основные операции: отправку и прием данных из сети к ПК и наоборот, а еще принимают участие в:
- мониторинге входящего/исходящего трафика;
- удаленном изменении конфигурации;
- повышении производительности и назначении приоритетов в сети;
- удаленной активизации с центральной рабочей станции;
- кодировании/декодировании отправленных/принятых данных;
- формировании пакета (режим передачи/приема).
Классификация
Хотя в большинстве современных ПК сетевые карты встроены, они могут ломаться, из-за чего их потребуется заменить. Для этого необязательно полностью разбирать компьютер, поскольку есть две большие группы этих девайсов:
- Внешние. Одни подключаются через PCI- разъем материнской платы, другие используют ISA-шину.
- Встроенные. Еще их называют интегрированными. Выход представлен как разъем на панели возле портов для USB. Рядом есть индикаторы – светодиоды, по которым ориентируются по поводу работоспособности устройства. Плюс встроенного девайса: удобство. Минус: ненадежность.

Компания 3Com подошла к классификации с другой стороны. В ней все адаптеры делятся на поколения. Разновидности включают:
- Адаптеры первого поколения. Строились на дискретных логических микросхемах. Обладали низкой производительностью – даже если память компьютера была большой, буфер адаптера вмещал только один кадр. Имели множество типов, для каждого из которых нужен был свой драйвер. Кроме того, модули ОС не были стандартизированы. Вследствие этого конфигурирование сетевой платы было сложным. Использовались устройства на старых компьютерах.
- Адаптеры второго поколения. Используются микросхемы ASIC, размеры буферной памяти позволяют осуществлять многокадровую передачу в параллельном режиме. Надежность адаптеров 2 поколения повышена, разработаны стандартные спецификации для драйверов и интерфейсов. Кроме того, увеличилась скорость передачи.
- Третьего поколения. Это новейшие устройства, к которым фирма 3com относит свои платы EtherLink III. Обработка кадров – конвейерная. Конфигурация адаптера осуществляется автоматически. К сети подключается через разъем BNC (для типа кабеля – витой пары).
- Четвертое поколение. Высокоскоростные платы, которые поддерживают стандарты Fast Ethernet.
- Пятое поколение. Gigabit Ethernet, поддерживающий современные протоколы сети.
- Шестое поколение. 400-гигабитный Ethernet, который сейчас находится в разработке. Начнет применяться не раньше 2020-годов для домашних ПК. Уже сейчас появились Ethernet-адаптеры шестого поколения для серверов (их используют провайдеры).

Есть и другие параметры, по которым классифицируют устройства. Основные указаны в списке ниже:
- по среде передачи данных (проводные, беспроводные);
- по выполняемым функциям (реализующие первые два уровня OSI/первые четыре);
- по топологии (аналогично локальным сетям: шина, кольцо, звезда, дерево, комбинированная);
- по принадлежности к типу ПК (клиентские, серверные);
- по типу шины (ISA, EISA, PCI, MCA).

Виды
Хотя для того, чтобы выбор и настройка устройства была правильной, желательно знать некоторые тонкости и особенности адаптеров, обладать всеми знаниями системного администратора необязательно. Основные разновидности плат, которые нужно знать:
- проводные;
- беспроводные;
- виртуальные.

Различаются по размеру корпуса и внешним параметрам, могут присоединяться непосредственно к материнской плате или через гнездо USB. В остальном выглядят похоже, представляя собой кабель с соответствующим ключом для подключения к порту компьютера. Обеспечивают передачу данных проводной сети, соединяют ПК/ноутбук и роутер. Иногда продаются в комплекте с программным обеспечением (драйверами) для различных операционных систем, но большинство современных ОС находят и устанавливают его автоматически.

Беспроводные
Часто под сетевым адаптером понимается беспроводной вид устройства. Он небольшой, мобильный и универсальный, его еще называют модемом (хотя они предназначены для 3G), но в рамках этой разновидности понятия взаимозаменяемы. Для работы с беспроводными сетями – вот для чего служит сетевая карта в этом случае. Выглядит как флешка, подключается к USB-порту, настраивается и ищет доступные точки Wi-Fi. Удобная вещь, если интегрированное периферийное устройство сломалось.

Виртуальные
Предназначены для создания частных и безопасных сетей (VPN). Работают при помощи специальных программ, строятся на базе физических адаптеров. Установка зависит от типа виртуальной карты и выбранного ПО. Например, в операционной системе Windows есть специальный раздел «Панели управления» для настройки адаптера. Еще одна особенность этого вида платы – возможность удаленной конфигурации.

Два самых важных момента, касающихся подключения: какой тип разъема используется сетевым адаптером и какие драйвера необходимы для его работы. На первый вопрос может быть несколько ответов: USB-слот, PCI-порт или ISA-шина. Последние два варианта подразумевают подключение напрямую к материнской плате. Драйвера в большинстве случаев определяются автоматически или идут в комплекте с адаптером. Если нет – их нужно искать в Интернете по модели устройства. Полная инструкция подключения проводной сетевой платы:
- Купить устройство в одном из магазинов Москвы, Санкт-Петербурга или любого другого города РФ.
- Распаковать, прочитать инструкцию, определить при помощи нее тип разъема.
- Подсоединить штекер к нужному порту роутера и компьютера.
- (вариант а) Увидеть автоматическую установку, дождаться ее окончания.
(вариант б) Если есть диск с драйверами – вставить и запустить программу.
(вариант в) Найти в Интернете нужное ПО (используйте проверенные сервисы!), скачать и запустить. - Перейти в Панель управления – Диспетчер устройств – Сетевые адаптеры. В списке должно отображаться название платы. Если возле него нет восклицательного знака – все установлено правильно.
Подключение беспроводного устройства проводится аналогичным образом, однако в этом случае используется только ПК и USB-разъем. Драйвера устанавливаются автоматически. После этой операции компьютер сразу начинает искать доступные Wi-Fi сети. Возможны конфликты с ОС, чтобы их не возникало, нужно выбирать устройство с правильными параметрами (будет рассмотрено ниже).

Если в диспетчере устройств нет сетевого адаптера, это значит, что-то во время подключения пошло не так. Но что конкретно? Основные причины и пути их решения:
- Неисправность платы. Маловероятная причина, если не было физических повреждений. Если были – нужно нести в ремонт или заменять адаптер самостоятельно.
- Ошибки в работе операционной системы. Решение: сделать откат к предыдущей точке восстановления. Если ее нет – переустановить систему.
- Проблемы с драйверами. Решаются либо аналогично предыдущему пункту, либо обновляются в ручном режиме. Нужно скачать ПО с официального сайта, поскольку сомнительные сервисы – главная причина, почему сетевая плата для компьютера не поддерживает драйвер.
- Вмешательство встроенной антивирусной защиты Microsoft Windows или иной. Запустите систему в безопасном режиме, отключите свой антивирус и проверьте работу оборудования.

Что делать, если адаптер не работает
Убедитесь, что компьютер видит устройство, если нет – воспользуйтесь инструкцией выше. Проверьте систему на наличие вирусов встроенной защитой ОС. Если проблема остается, ознакомьтесь со следующими путями ее решения:
- Проведите диагностику карты через Диспетчер устройств. Для этого вызовите контекстное меню и найдите соответствующий пункт.
- Удалите все адаптеры из списка Диспетчера устройств. Перезагрузите компьютер/ноутбук.
- От имени Администратора откройте командную строку. Просканируйте систему: введите sfc /scannow и Enter.
- Обновите или откатите драйвера.
- Проверьте индикаторы работы платы. Если они не горят или не мигают – пора обращаться в сервисный центр.

Цена на сетевой адаптер
Чем выше поколение и возможности – тем больше стоимость устройства. Но нет причин гнаться за самой высокой ценой, поскольку вопрос не в том, какую технологию поддерживает адаптер, но и с какой может работать процессор компьютера. Характеристики можно смотреть на упаковке, уточнять у продавца, или прочесть на экране, зайдя на официальный сайт производителя. Разбежка цен по Москве и региону – в таблице ниже:
Как выбрать
Если вы точно знаете, какая модель вам нужна, можно заказать ее в интернет-магазине. Если нет – лучше обратиться за консультацией к продавцу. При выборе обращайте внимание на такие факторы:
- Вид. Проводной – для обычной сети, беспроводной – для WiFi. Внешние платы, кроме того, могут использоваться для создания собственных вайфай точек.
- Способ подключения. Нужно предварительно проверить, есть ли у вас на компьютере подходящий свободный разъем.
- Стандарт сети. Хотя, например, 802.11ac обеспечивает скорость выше, чем 802.11n (до 10 Гбит/с), нет смысла переплачивать, если провайдер предоставляет только 100 Мб/с.
- Мощность. Оптимальная – 20 dBM, принимает сигналы даже от слабых источников.
Видео
Нашли в тексте ошибку? Выделите её, нажмите Ctrl + Enter и мы всё исправим!Недавно я купил на AliExpress два китайских USB Wi-Fi адаптера, о которых рассказывал в статье . А в этой статье я решил поднять один очень важный и для многих болезненный вопрос – поиск и установка драйвера на Wi-Fi адаптер из Китая. Который был куплен в каком-то зарубежном интернет-магазине, тип AliExpress, eBay и т. д.
Для начала постараюсь пояснить, в чем вообще разница между китайским Wi-Fi адаптером у которого чаще всего нет даже производителя и модели, а называются они обычно "USB Wi-Fi адаптер 150 Мбит/с 802.11N..." (или как-то так) и фирменным адаптером, который можно купить в наших магазинах. Я имею введу адаптеры от ASUS, D-Link, TP-Link, Tenda и других представленных у нас производителей. Понятно, что может быть отличие в качестве, надежности и т. д. Но вот что касается драйверов, которые чаще всего необходимы для нормальной работы Wi-Fi адаптера, то их для фирменных адаптеров найти проще. Так как у популярного производителя есть сайт, откуда можно скачать необходимый драйвер.
А если у нас китайский беспроводной адаптер, у которого нет даже нормального названия, то не совсем понятно, где искать эти драйвера. В моем случае, с адаптерами был диск, на котором есть все необходимые драйвера. Но насколько я понял, такой диск с драйверами есть не всегда, или те драйвера, которые находятся на этом диске, не всегда подходят.
Не спорю, есть китайские производители, техника которых не представлена на нашем рынке, но у них все ровно есть свои сайты, где можно скачать необходимые драйвера. Например, производитель EDUP. У них очень много разных сетевых устройств. На примере адаптера от EDUP мы рассмотрим процесс поиска и установки программного обеспечения.
Есть еще много популярных производителей, например: Elisona, Chipal, Kebidu, Rocketek, COMFAST, Fenvi. Эти устройства вряд ли можно найти на нашем рынке (если мы говорим именно о Wi-Fi приемниках) , но их очень активно заказывают на том же AliExpress. Ну и не все понимают, где взять драйвер для адаптера, который обычно называется "802.11n", или "Мини-ПК WiFi адаптер 150м USB Wi-Fi Беспроводной сетевой карты 802.11n/g/b LAN" 🙂
Если у вас на компьютере установлена Windows 10, то проблем с подключением и настройкой такого беспроводного адаптера скорее всего не будет. Я уже проверил. Оба моих адаптера Windows 10 распознала и начала с ними работать без установки драйверов. А вот в Windows 8, Windows 7, и тем более в Windows XP скорее всего придется вручную все устанавливать.
По этой инструкции вы сможете найти драйвер практически для любого USB, или PCI Wi-Fi адаптера. Не важно, фирменный он, или нет. Купленный у нас, или в Китае.
Здесь еще важно понимать, что любой китайский и "не китайский" (хоть и собран там) адаптер работает на каком-то определенном чипе. Это значит, что внутри него установлена железка скорее всего от одного их этих производителей: Ralink, MediaTek, Broadcom, Qualcomm Atheros, Realtek, Intel. В описании самого товара обычно указано, на каком чипсете он работает. И для этого чипсета должен быть драйвер разработанный компанией, которая собственно и производит эти чипсеты. Поэтому, чтобы компьютер увидел наш безымянный адаптер, достаточно найти и подсунуть ему драйвер от чипсета, на котором он построен. Все просто.
Подключение и настройка китайского Wi-Fi адаптера 802.11n
Сначала я покажу, как можно обойтись без сложного процесса поиска необходимого драйвера. Возможно, нам повезет, и компьютер подружится с адаптеров без особых танцев с бубном 🙂
Рассмотрим на примере адаптера 802.11n от EDUP. Есть у меня такой, так что все проверенно на собственном опыте. Есть еще "easy idea wifi N", но там все идентично с EDUP. Проверял. И так, подключаем адаптер к компьютеру. Можно напрямую подключить в USB порт.

Или через USB удлинитель. С его помощью можно вынести адаптер выше, для лучшего приема. Только не используйте длинный удлинитель, могут быть проблемы.

Конечно, многое зависит от установленной операционной системы на вашем ПК. Повторюсь, что в моем случае оба адаптера сразу заработали в Windows 10. В диспетчере устройств они определяются как 802.11n USB Wireless LAN Card.

Если компьютер не видит адаптер, точнее не может автоматически установить для него драйвер, то попробуйте установить драйвер с диска, который должен быть в комплекте. У меня с каждым адаптером был диск.

Как правило, на диске есть драйвера для Windows, Mac OS и Linux. Если там есть файл Setup.exe, то достаточно запустить его и следовать инструкциям по установке. А если там просто набор разных файлов в папках, то нужно устанавливать его через диспетчер устройств. Ниже в статье покажу как это сделать.
Если адаптер у вас появился в диспетчере устройств в разделе "Сетевые адаптеры" и компьютер обнаружил доступные Wi-Fi сети, то все готово. Можете подключаться к своей беспроводной сети. Дальше читать не обязательно 🙂
Как найти драйвер для неизвестного Wi-Fi адаптера 802.11n WLAN?
Подключил я свой китайский USB адаптер EDUP к компьютеру с Windows 7, и конечно же увидел сообщение "Программное обеспечении для устройства не было установлено". 802.11n WLAN – Не удалось найти драйвер. Такое может быть даже в Windows 10. Не всегда десятка автоматически устанавливает программное обеспечение.

Решение проблемы – поиск драйвера по "ИД оборудования". Сейчас все подробно покажу. Если в комплекте с WLAN приемником был диск, то можете попробовать установить ПО оттуда. Если нет – следуйте инструкции.
Сразу отвечу на популярный вопрос: "как мне скачать драйвер, если интернета на компьютере нет? Адаптер еще не работает, к интернету подключится не могу". Это понятно, и мне кажется, что здесь без вариантов. Либо подключить компьютер к интернету по кабелю и настроить беспроводной адаптер, либо скачать необходимые драйвера на другом компьютере. Иначе никак.
Заходим в диспетчере устройств. Открыть его можно разными способами. Через поиск, через "Свойства" в "Мой компьютер", или командой devmgmt.msc , которую нужно ввести в окно "Выполнить", которое в свою очередь можно открыть нажав сочетание клавиш Win + R.
Там в разделе "Другие устройства" должно быть неизвестное устройство "802.11 n WLAN" с желтым восклицательным знаком. Это наш адаптер. Нужно узнать "ИД оборудования". Для этого откройте его "Свойства".

Необходимо вставить скопированную строчку в поле поиска. Так же скорее всего понадобится ее укоротить.
У меня изначально было USB\VID_148F&PID_7601&REV_0000
Находит только по USB\VID_148F&PID_7601
Запускаем поиск нажав на Ентер, или кнопку "Искать".

Появится список с драйверами для нашего беспроводного USB приемника. Как правило, первый в списке – самый новый драйвер. Так же можно выбрать версию Windows, которая установлена на вашем компьютере. Чтобы драйвер подошел.
Мой случай: скачал первый драйвер – не удалось установить (скорее всего потому, что он был для Windows 8). Скачал второй – все получилось. Выводы: если с первого раза не получилось, пробуйте скачать другой (второй в списке, третий).
Выбираем необходимый вариант:

Подтверждаем что "Я не робот" и нажимаем на ссылку, по которой можно скачать архив с драйвером.
Обновление. Важно! На момент написания статьи, на сайте devid.info загружался архива с необходимыми драйверами. Сейчас там идет загрузка DevID Driver Installer. Используйте его на свой страх и риск. Или используйте этот сайт для определения производителя (модели) своего адапетра. После чего драйвер можно найти через поиск на других сайтах. Лучше всего на официальном сайте производителя чипсета, на котором построен адаптер.

Сохраняем архива на компьютер. Дальше извлекаем файлы и папки их архива. Для интереса можете открыть папку. Посмотреть что там. Как видите, в моем случае, в корне папки драйвера для Windows 7. И есть еще папка с драйверами для Windows XP.

Если есть файл Setup.exe, то можно попытаться установить драйвер запустив этот файл. Если нет – сейчас покажу что делать.
Устанавливаем драйвер для 802.11n WLAN Adapter с папки
Снова заходим в диспетчер устройств. Нажимаем правой кнопкой мыши на "802.11n WLAN" и выбираем "Обновить драйверы".

Нажимаем на "Выполнить поиск драйверов на этом компьютере".


Если все хорошо, то пойдет процесс установки ПО и появится сообщение, что закончена установка драйвера для устройства 802.11n USB Wireless LAN Card.

В диспетчере устройств появился наш китайский USB Wi-Fi адаптер.

Wi-Fi на моем компьютере сразу заработал. Появилась иконка Wi-Fi сети со списком доступных для подключения беспроводных сетей.

Вот и все, процесс установки и настройки завершен. Очень надеюсь, что у вас все получилось.
Дополнительная информация
Если после подключения адаптера в USB порт компьютера нет вообще никакой реакции (нет сообщения, самого устройства в диспетчере устройств, звукового сигнала) , то попробуйте подключить в другой порт. Без удлинителя (если он у вас есть) . Так же проверьте сам адаптер на другом компьютере. Может он просто нерабочий.
Часто бывает, что вроде все подлечено, драйвер установлен, но компьютер не видит Wi-Fi сети. И красный крестик возле иконки беспроводной сети. Судя по собственному опыту, проблема в том, что на вашем ПК отключена служба автонастройки WLAN. Нужно ее просто запустить по инструкции. Или сам адаптер не может поймать Wi-Fi сети. Возможно, антенна плохо прикручена (если она есть) , или нужно поднять его выше. Для этого можете использовать USB удлинитель.
Подводя итоги могу сказать, что сам процесс установки драйвера и настройки Wi-Fi адаптера заказанного в китайском интернет-магазине не намного сложнее, чем установка такого же адаптера от какого-то популярного производителя. Особенно, если на компьютере установлена Windows 10. Просто когда у нас адаптер от TP-Link, например, то у нас есть модель, по которой мы при необходимости можем найти драйвер на сайте компании. А с адаптером у которого нет названия и модели (802.11n – это версия стандарта Wi-Fi сети) , нужно немного повозиться.
Жду ваших комментариев с вопросами и советами.